Перед переустановкой Windows сохраните всю важную информацию на другие носители (другой логический раздел, USB накопитель, CD/DVD диск)
Для того, что бы ответить на вопрос, как же установить систему, надо сначала узнать, что такой BIOS, а потом подробно опишем процесс установки каждой системы Windows. С этого и начнем...
1) Итак, что же такое BIOS?
BIOS (англ. basic input/output system — «базовая система ввода-вывода»), также БСВВ, — реализованная в виде микропрограмм часть системного программного обеспечения, которая предназначается для предоставления операционной системе API-доступа к аппаратуре компьютера и подключенным к нему устройствам.
Знаю, звучит это ОЧЕНЬ мудрено, но это на первый взгляд. BIOS можно назвать "собственной маленькой системкой", хоть она таковой не является.
2) Изменение порядка загрузки компьютера
Итак, мы уже кое-что знаем о BIOS и самое главной для нас его свойство мы сейчас поймем. Если бы не было BIOS, то наш компьютер просто не загрузился, т.к. именно в BIOS записана последовательность загрузки компьютера, обычно он загружается с жесткого диска (винчестера), на котором у нас установлена система. Но для установки Windows нам надо, что бы компьютер загрузился с нашего загрузочного диска. Но как же это сделать?
Как только вы запустили компьютер у Вас должно хоть что-нибудь появиться на экране перед загрузкой старой Windows. У меня это - надпись снизу: "Press DEL to Enter setup"
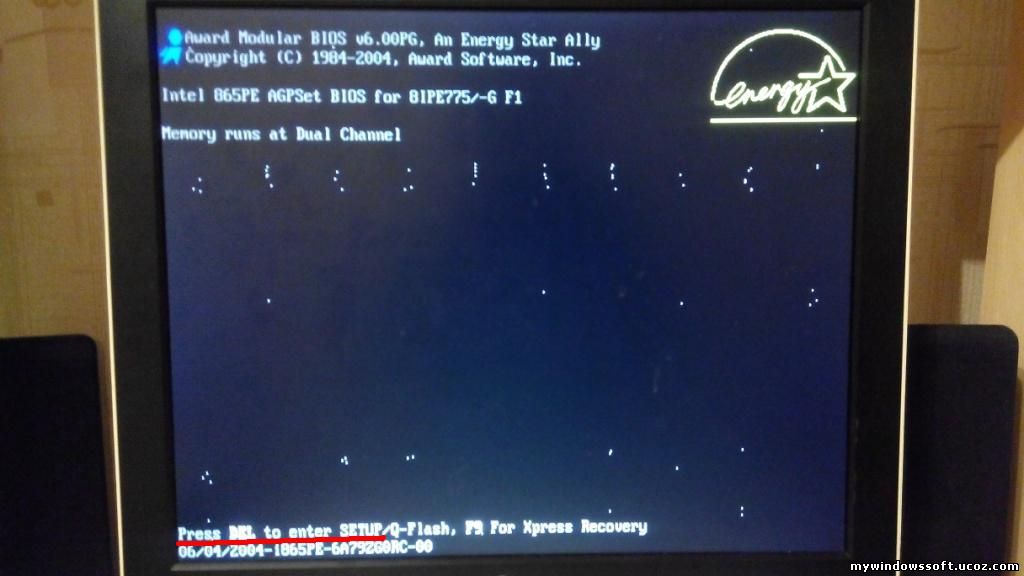
Как вы видите, мне нужно нажать Delete, чтобы войти в меню BIOS. Есть разные версии BIOS, так что кнопки для входа в это меню разные, у кого то это F1, F2, F8 или Esc, а у кого то DELETE, но гадать не надо, т.к. при запуске компьютера на экране обычно пишется какую кнопку требуется нажать. Вот я уже в BIOS.
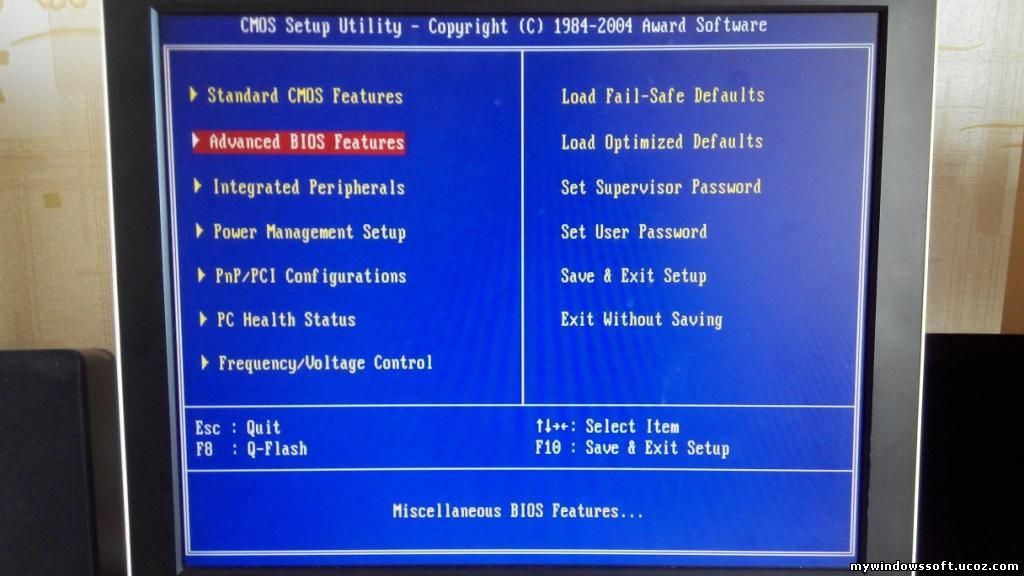
Красный квадрат - "курсор" моего BIOS, он управляется старыми добрыми стрелками (в любой версии BIOS, чтобы выбрать что-либо - нажимаем Enter (Ввод)), и я специально поставил его на ту кнопку, которая ведет меня в нужное нам меню - меню загрузки (boot). А вот собственно и оно:
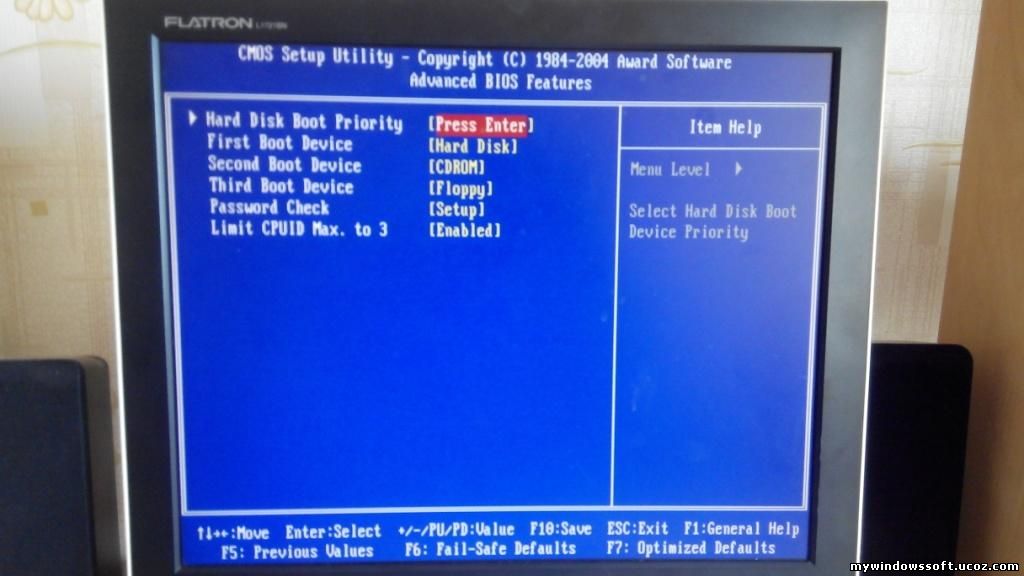
Как видно на картинке, у меня в первичной загрузке (First Boot Device) стоит загрузка из жесткого диска (HDD, Hard Disk или как его еще называют Hard Disk Drive). На вторичной загрузке (Second Boot Device) у меня стоит загрузка из CD/DVD диска (DVDROM) - это то, что нам нужно, если мы переустанавливаем систему используя загрузочного диска. Нам надо сделать наоборот, чтобы на первичной загрузке был диск, а на вторичной жесткий диск - значит выделяем нашим квадратом и выбираем. Появляется окошко, где мы выбираем, чем заменить то, что было выбрано. В некоторых версиях BIOS загрузка меняется другим способом, там список, в котором надо выбрать нужный пункт, например CD/DVD диск, и перетащить его на самый верх клавишами F5 и F6. Вот так у меня получилось:
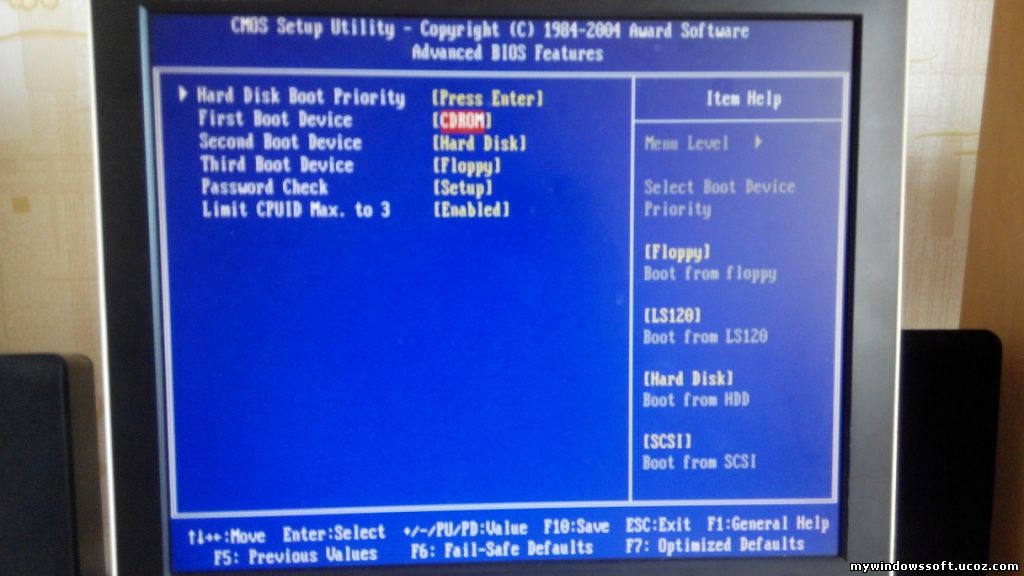
Как видно на картинке, я уже поменял местами и теперь остается только сохранить изменения. Для этого нажимаем клавишу Esc (назад) и попадаем в главное меню и нажимаем F10. У нас появляется окошко, где подтверждаем, что сохраняем изменения и выходим:
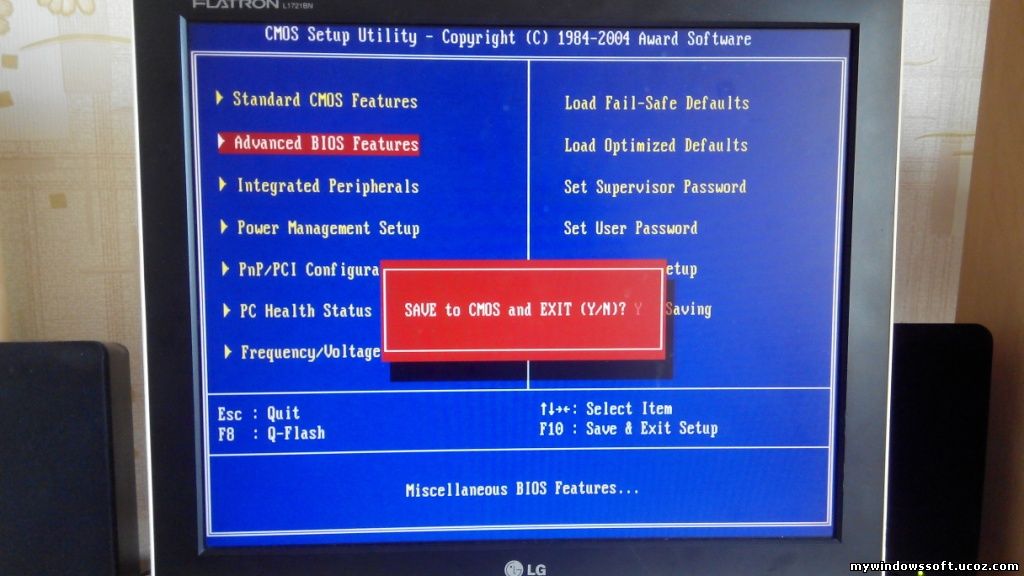
Теперь нажимаем Enter и у нас автоматически перезагружается компьютер, но уже с новыми параметрами, а значит, он будет пытаться загрузиться с CD/DVD диска. Если ваш диск действительно загрузочный, то на вашем экране вскоре появится такое сообщение: "Press eny key to boot from CD.....". Это означает "Нажмите любую клавишу для загрузки с CD/DVD диска"
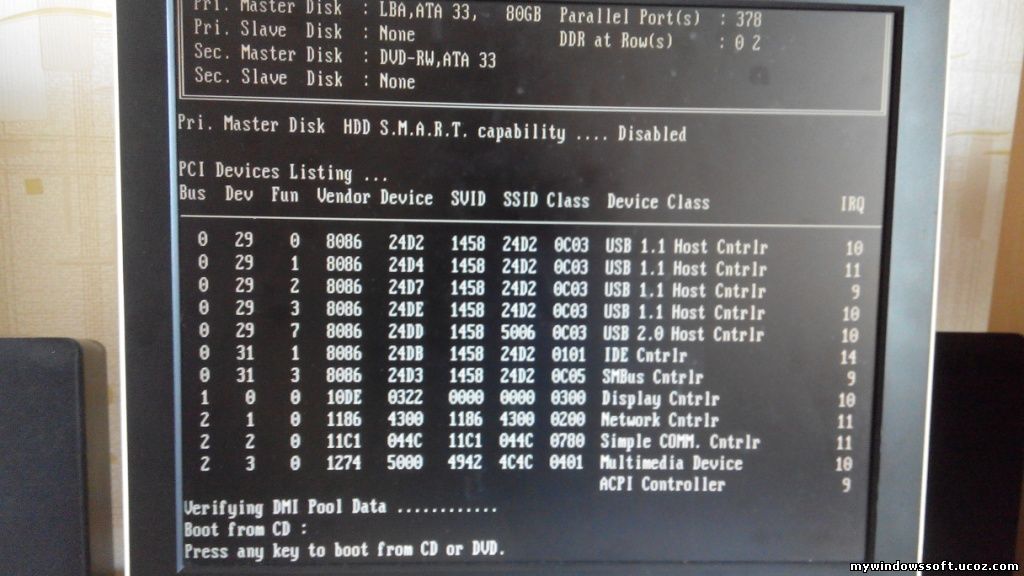
Значит, нам нужно нажать любую клавишу для загрузки с CD. Я, например, нажал пробел, и вскоре получил следующую картинку: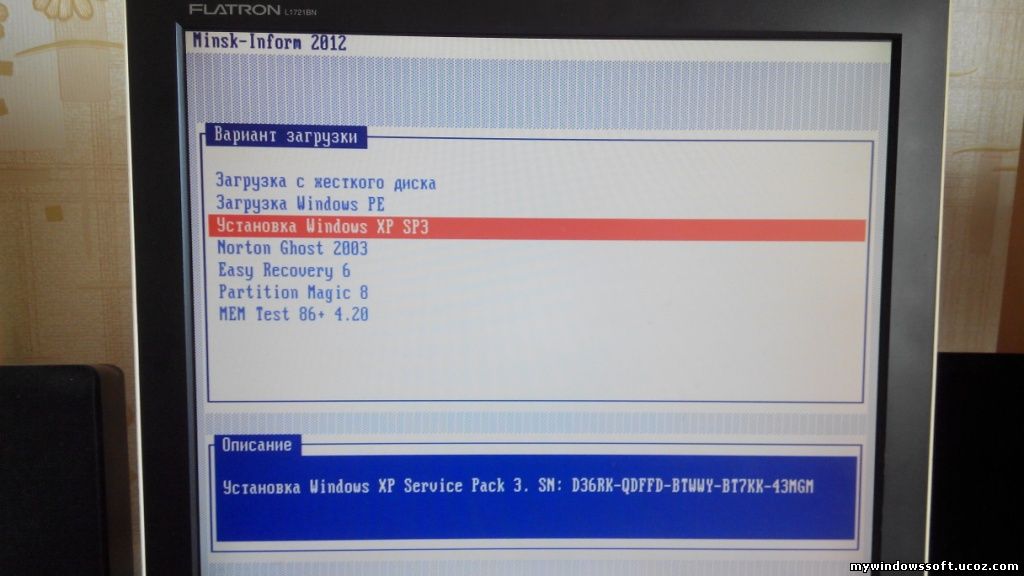
Это меню диска. Оно есть не всегда, а если есть, то оно может быть разным. На экране показано, что можно сделать, а что нам нужно - переустанавить Windows XP - значит выбираем пункт "Установка Windows XP SP3". Для тех, кто не знает: не бывает пункта "Переустановка Windows XP SP3". И "SP3" - это Service Pack 3, что означает "Пакет обновлений 3". У Windows XP есть только 3 пакета обновлений. Итак, мы немного отошли от темы, выбираем "Установка Windows XP" и что же мы видим - наш компьютер начал загружаться дальше....
3) Установка Windows XP
"Копирование основных файлов"
Как мы видим, наш компьютер загружается дальше и вскоре он почему то остановился и появилась вот такая картинка:
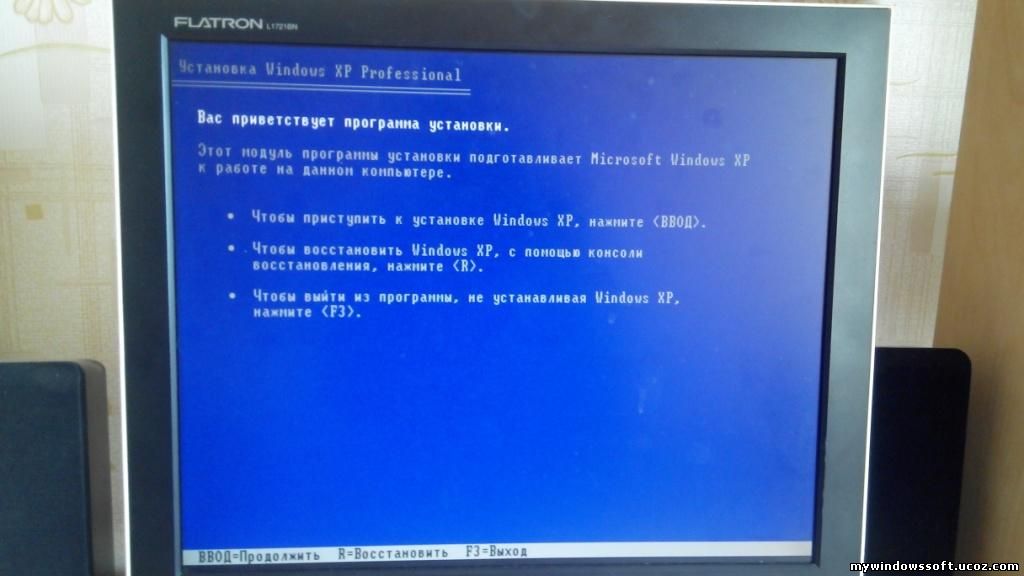
Нас приветствует программа установки Windows XP!!!
Компьютер загружен с диска и мы смело может переустанавливать нашу систему!!!
Нам надо именно переустановить Windows, поэтому мы нажимаем Enter (Ввод) и переходим к следующему этапу: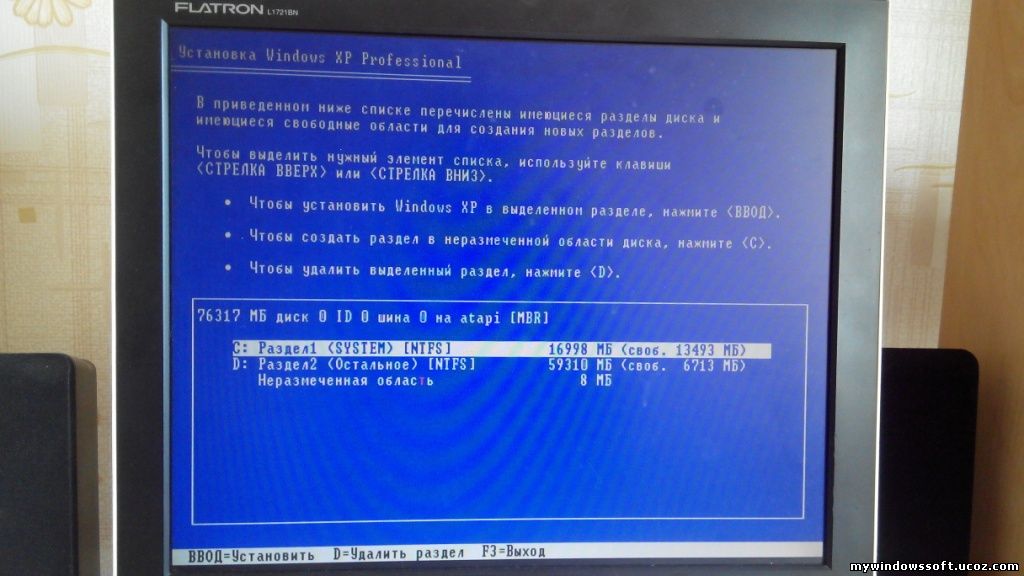
Тут нам надо форматировать диски.
!!!ВАЖНО!!!
Форматирование - ПОЛНОЕ УДАЛЕНИЕ ВСЕЙ ИНФОРМАЦИИ с диска!!!
Если вы хотите просто переустановить систему и перед этим все свои важные данный с системного диска сохранили, то выбираем его и нажимаем Enter. Но смотрите не перепутайте системный диск с каким-нибудь другим, иначе будете только вспоминать "Какие же у меня там файлы были!!!". Мы переходим к следующему этапу - выбор файловой системы:
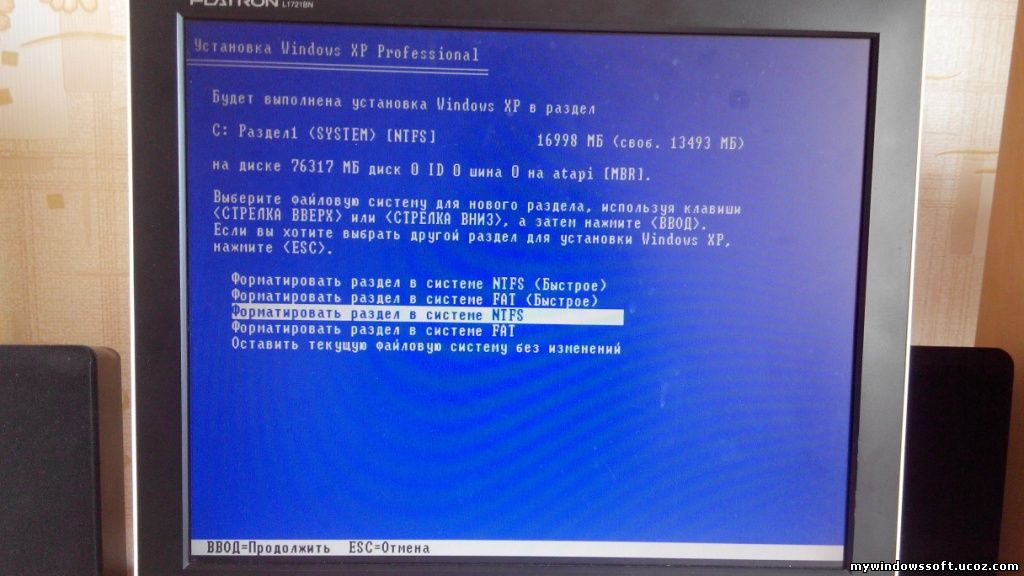
Тут все просто: выбираем "Форматировать раздел в системе NTFS" и нажимаем Enter.Вот так проходит форматирование вашего системного диска:
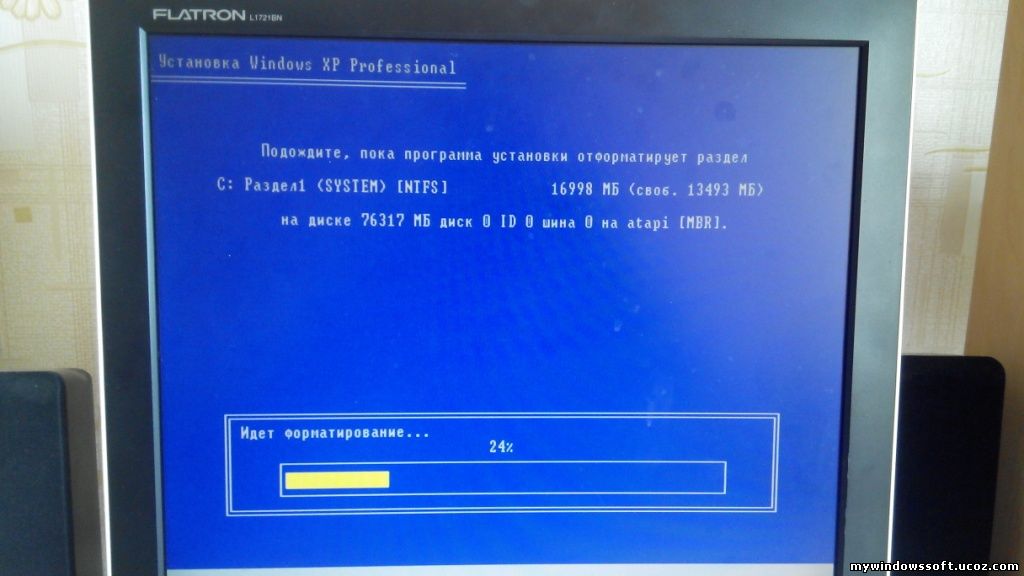
Потом установочная программа выполнит некоторые операции и начнет копировать на уже чистый системный диск установочные файлы:
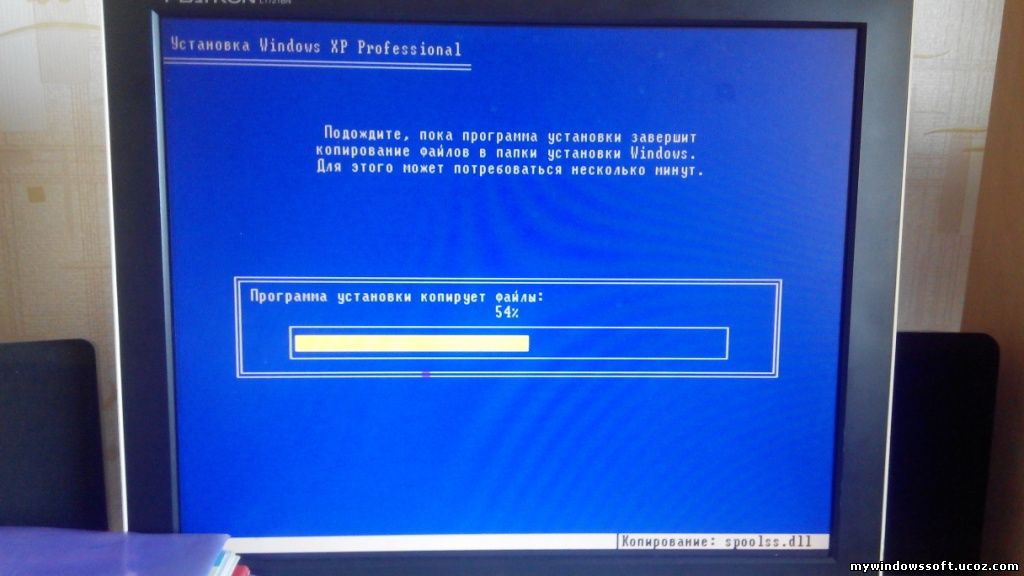
Теперь наш компьютер перезагружается...Тут можно просто нажать Enter, чтобы не ждать, пока таймер перезагрузит нашу "машину"...
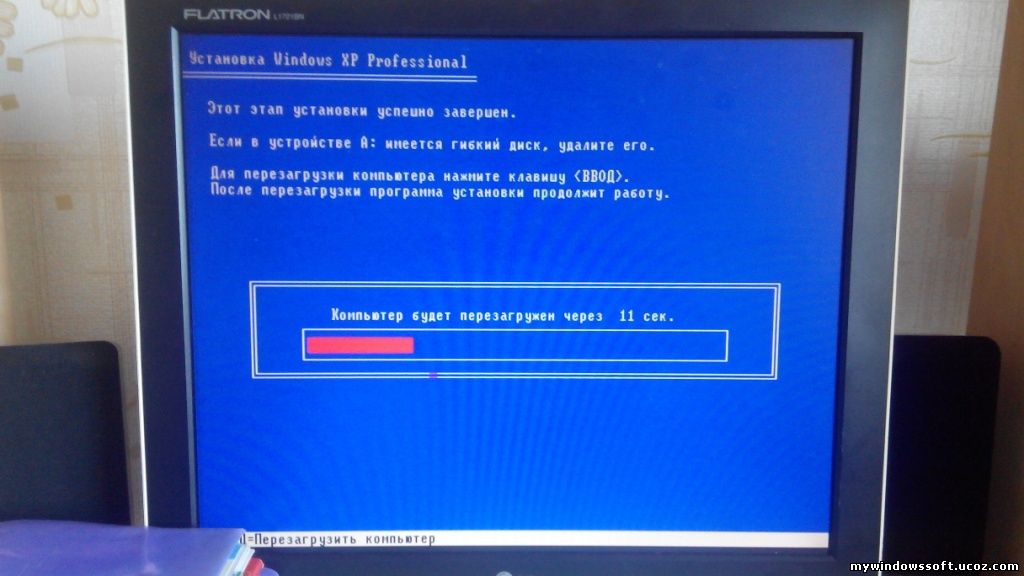
3.2) Установка Windows XP
"Установка системы"
Теперь нашей задачей становиться опять зайти в BIOS и вернуть старое - поменять загрузку с диска на загрузку с винчестера. Этот шаг я не буду объяснять, т.к. это тоже самое, что и пункт 2, только теперь мы наоборот должны поменять местами HDD и CD/DVD.
Установочный диск пока доставать из дисковода рано...Наш компьютер грузится, появляется вот такой экран, но на самом деле Windows еще не установлена:
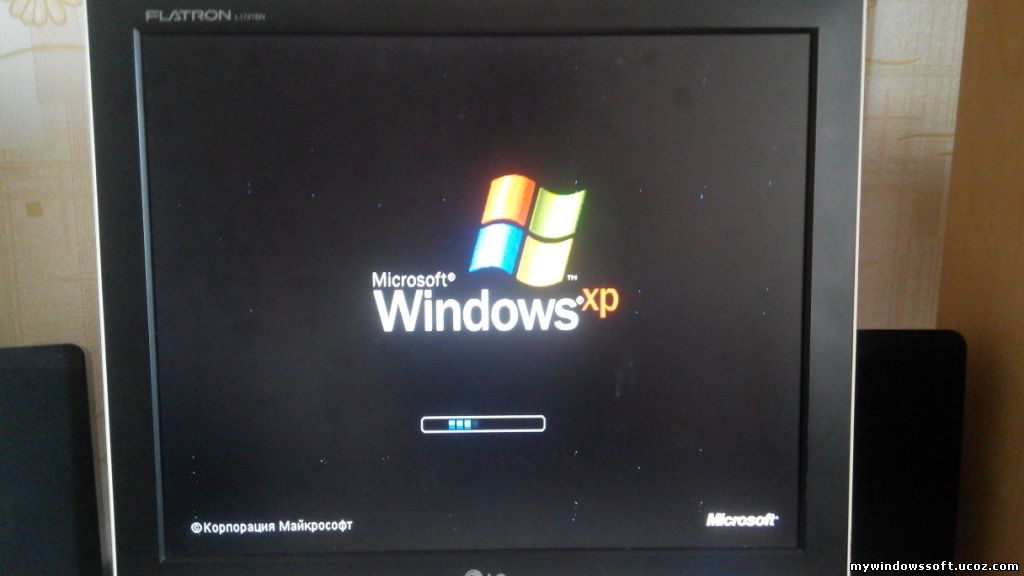
Он все загружается и загружается и в конечном счете у нас появляется вот такая этап установки:
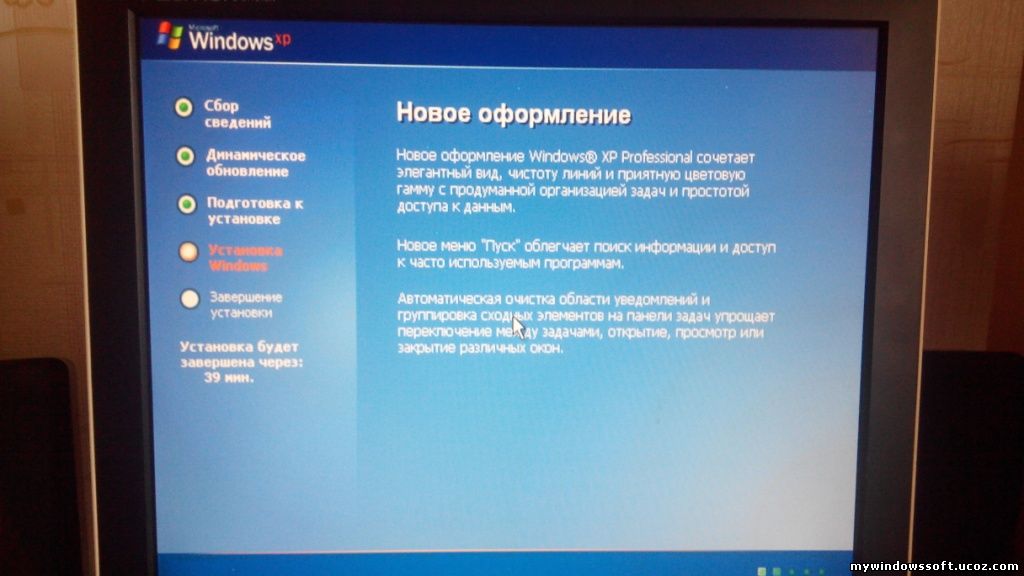
Таймер этого этапа - обманщик...На самом деле скорость установки зависит от процессора и других факторов вашего компьютера. На этом этапе можно просто пойти попить чай, но на долго не отходите, т.к. и тут надо будет настроить кое-что. !НО НЕ ВСЕГДА! Дело в том, что если на вашем загрузочном диске имеется файл ответов, то установка системы может проходить почти полностью автоматически и некоторые этапы могут не требовать вашего вмешательства, на это влияет содержимое файла ответов. Например, на следующей картинке вы видите окно "Установка Windows XP Professional" и там просят указать региональные настройки, но если они уже указаны в файле ответов, то компьютер возьмет эти настройки из файла ответов и это окно даже не появится и компьютер просто будет устанавливать систему дальше.
Если вы не поняли то, что сейчас я объяснял, то просто присматривайте за вашим "аппаратом" и если появится окно с чем-либо - просто следуйте инструкциям.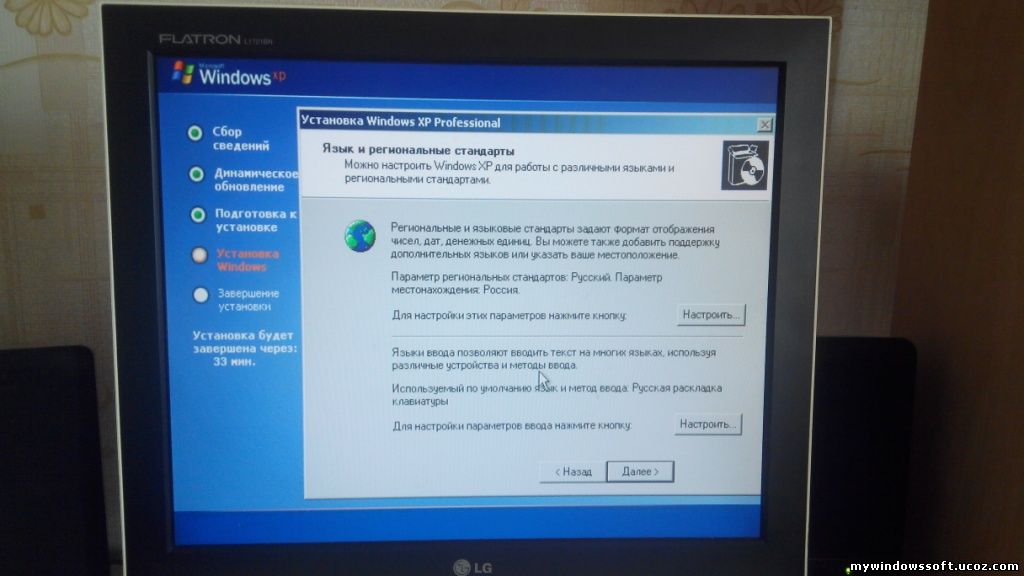
В этом окне можно настроить ваше местоположение, часовой пояс, языки (можно добавить новые или удалить) и т.д. Это все можно сделать и после установки системы, но если вы хотите сделать это сейчас, то настраивайте. После установки даты и всего этого нас попросят ввести имя компьютера (имя должно быть на английском языке), имя организации можно оставить пустым.
3.3) Установка Windows XP
"Благодарим за "покупку" Microsoft Windows XP"
После этапа 3.2 "аппарат" перезагружается вновь. Вот мы и установили нашу систему, осталось лишь настроить самое главное - настроить подключение к интернету (я, например, это делаю уже после настройки), назвать учетную запись (если она у вас одна, то просто назовите одну уч. запись и вторая создаваться не будет), "активировать" систему (у меня она взломаная), создать учетную запись в Microsoft (что лично я никогда не делаю), решить вопрос с автоматическим обновлением (я не загружаю и не устанавливаю обновления, т.к. они немало весят и они мне вовсе не нужны):
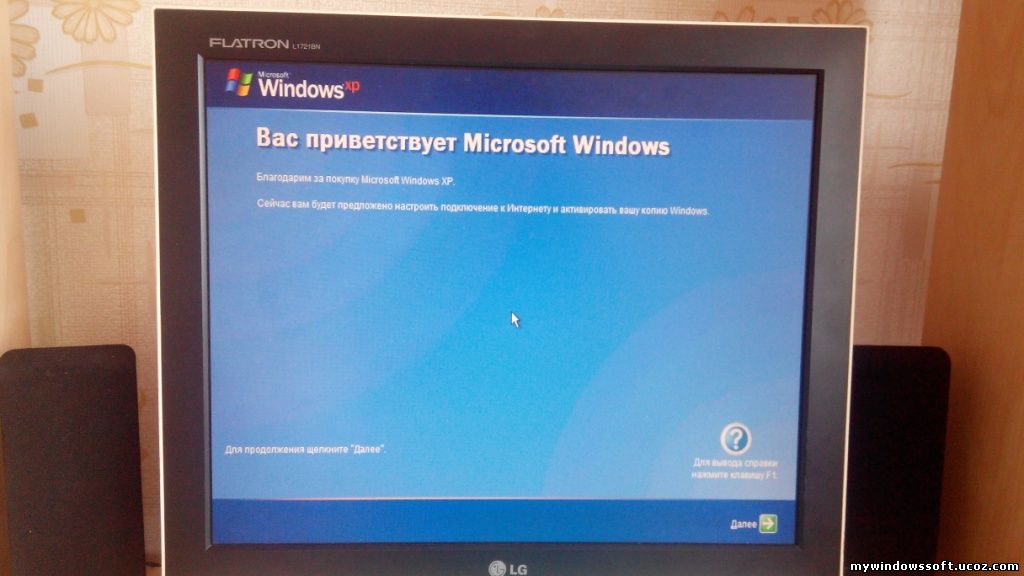
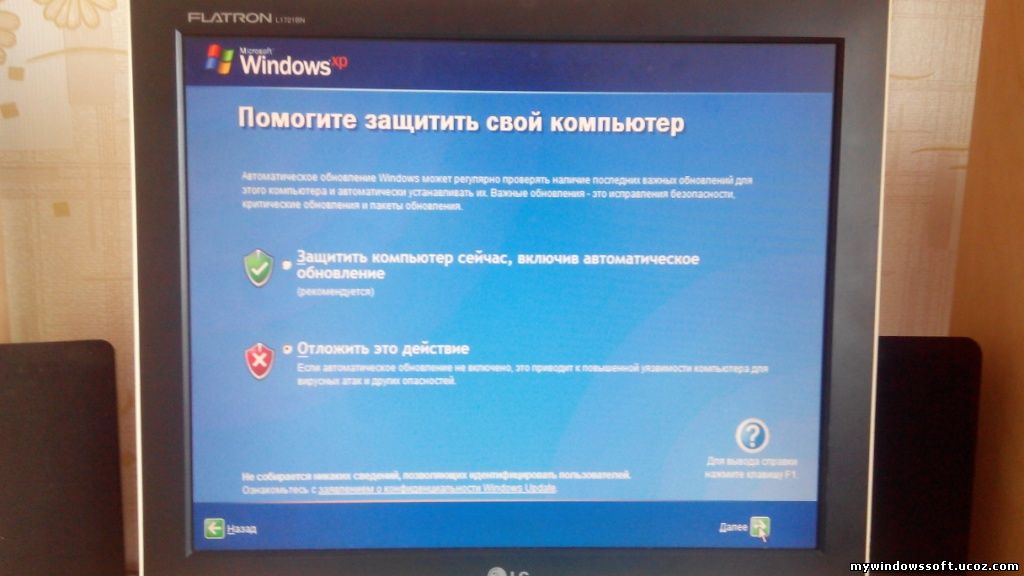


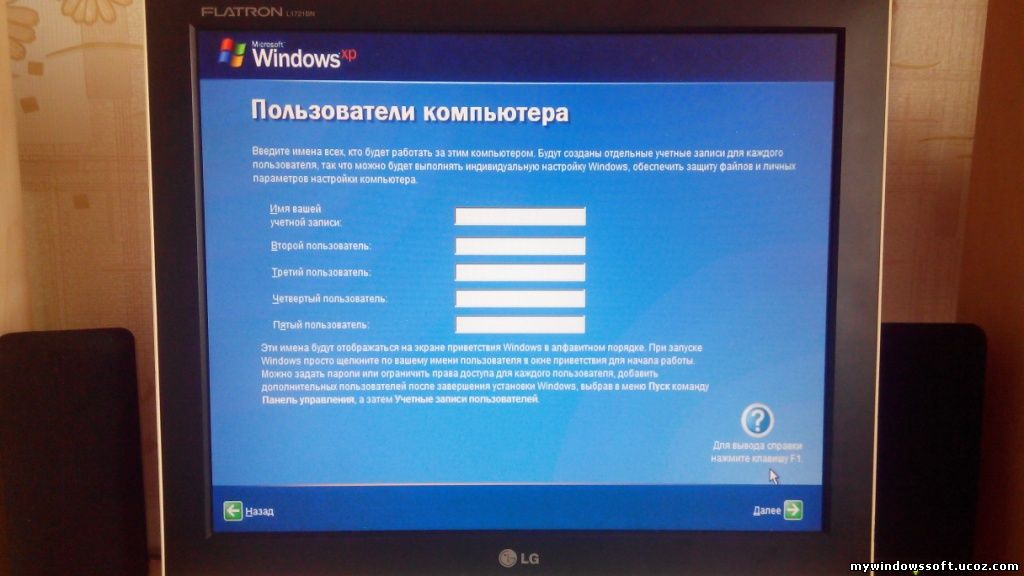
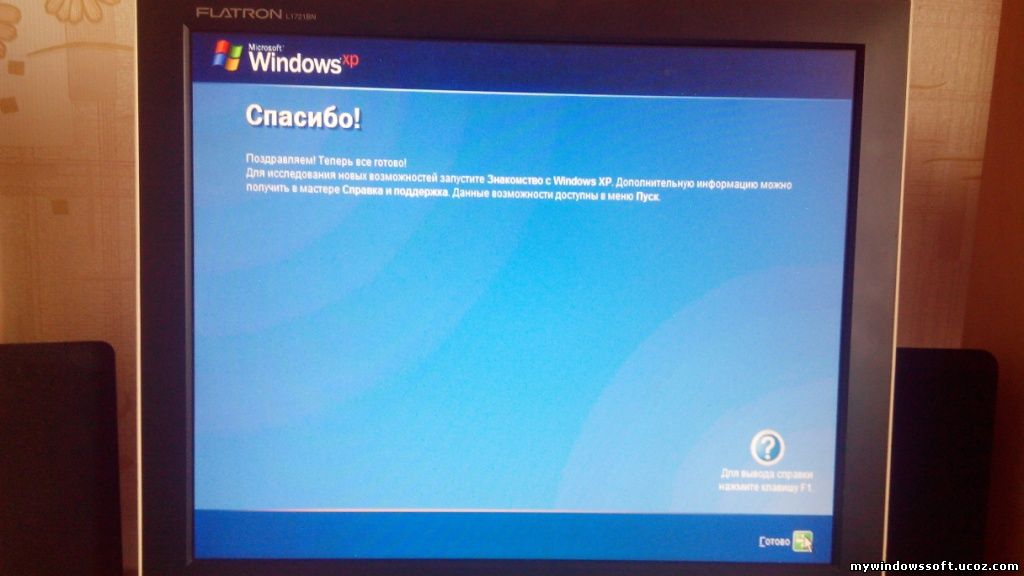
Вот и все, ваша система готова к использованию, но к сожалению моя не готова, т.к. в установщик этой системы интегрированы некоторые программы, которые сейчас будут устанавливаться (эти программы важные системные):
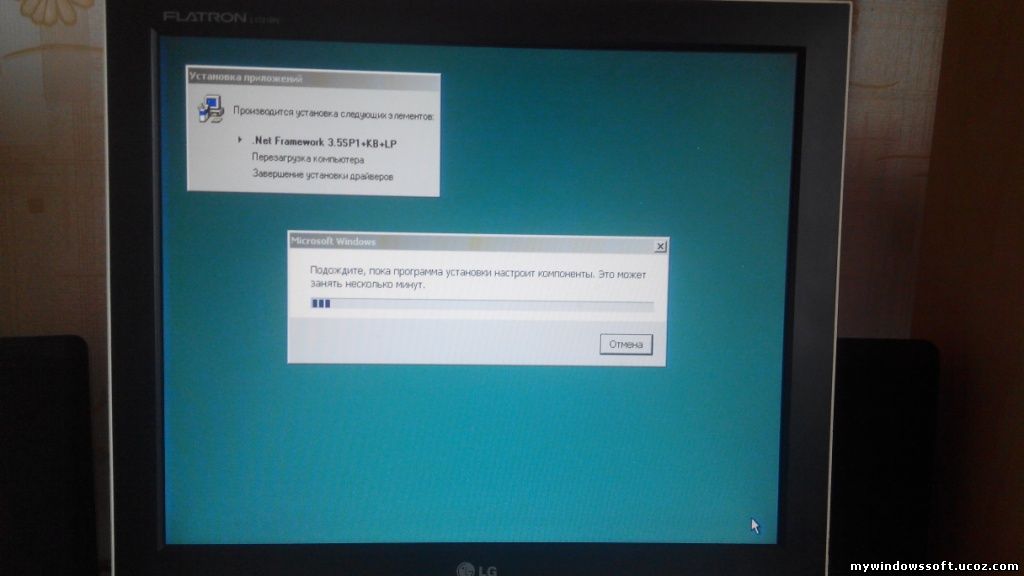
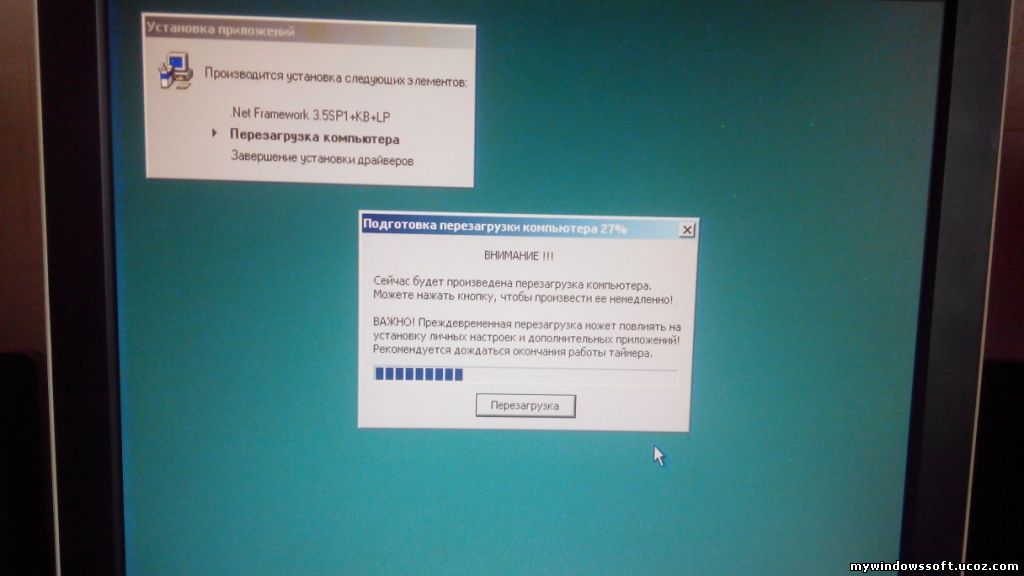
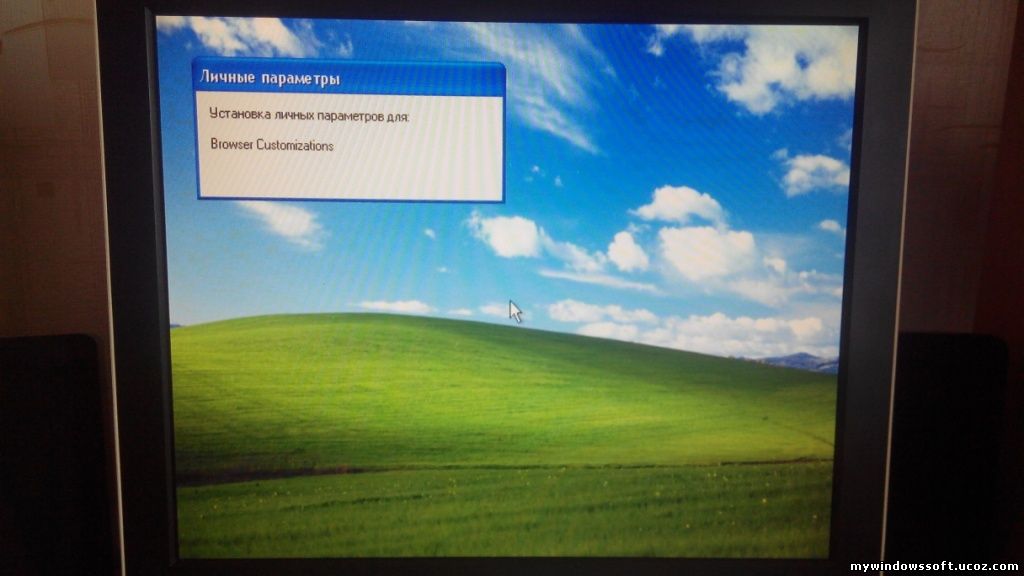
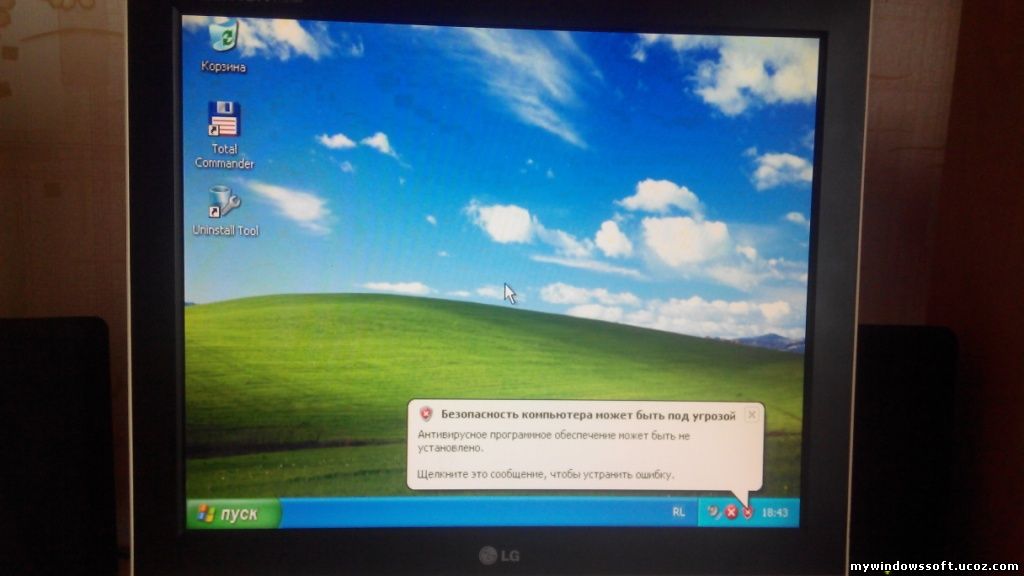
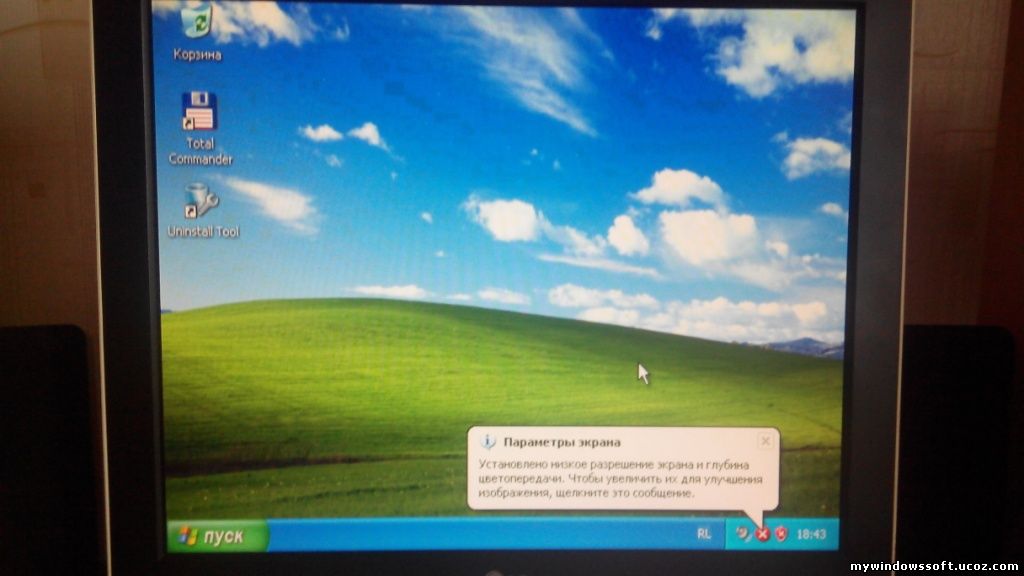
А вот теперь моя система полностью установлена и готова к работе!!!
Осталось только настроить разрешение экрана.
Теперь вы знаете, как переустановить Windows без помощи мастера, я переустанавливал Windows и по ходу этого делал фотки, которые присутствуют в этой статье.
А вот и образ моего загрузочного диска, с которого я и переустанавливал свою систему у вас почти на глазах. Кстати говоря, если вы хотите установить систему с моего загрузочного диска, то после установки системы у вас появится окошко, где будет показан процесс установки обновлений, так что если не хотите ждать - просто перезагрузите компьютер, после этого он не должен появляться, но лучше подождать.
Скачать образ
Если его монтировать в любой виртуальный привод (для этого есть масса программ, например Daemon Tools Lite ну или ломаная Pro версия - разницы нету), то запустится почти нерабочий autorun. Не рабочий, т.к. оригинальный образ диска весит более 4Gb, а загрузка и скачивание за раз такого гиганта накладна... Поэтому я просто удалил папку SOFT, которая никак не влияет на работоспособность образа. Я просто удалил программы. Кстати это образ диска "Минск GOLD 2013".
А как ПРАВИЛЬНО записать образ загрузочного диска на CD/DVD я расскажу в другой статье...
Источник: http://mywindowssoft.ucoz.com |